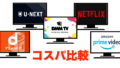「今のサーバーから乗り換えたいけど、サイトの引越しって何だか難しそう…」
「作業に失敗してブログが表示されなくなったらどうしよう…」
レンタルサーバーの移行には、そんな不安がつきものです。
でも、ご安心ください!この記事では、初心者の方でも迷わず・失敗せずにWordPressサイトを高速サーバー「ConoHa WING」へ移行できる全手順を、実際の画面キャプチャを50枚以上使って分かりやすく解説します。
ConoHa WING公式の無料おまかせ移行サービスから、定番プラグインを使った手動での移行方法まで網羅しているので、この記事を読むだけであなたに最適な引越し方法が見つかります。
ConoHa WING「WordPressかんたん移行」機能とは?初心者でも安心の自動移行ツール

まずご紹介したいのが、ConoHa WINGの目玉機能の一つ、「WordPressかんたん移行」です。
これは、他社のレンタルサーバーで運用しているWordPressサイトを、ConoHa WINGへ文字通り「かんたん」に、そして「自動」で移行してくれる素晴らしい機能なんです。
この機能の最大の魅力は、面倒なファイルのダウンロード・アップロードや、専門知識が必要なデータベースの操作が一切不要なこと。画面の指示に従って必要な情報を入力するだけで、ConoHa WINGがあなたのサイトを新しいサーバーへお引越ししてくれます。
「WordPressかんたん移行」の主なメリット
「WordPressかんたん移行」の主な流れ
基本的な手順は以下の通りです。本当にシンプルなので、驚くかもしれませんね!
コントロールパネルにログイン
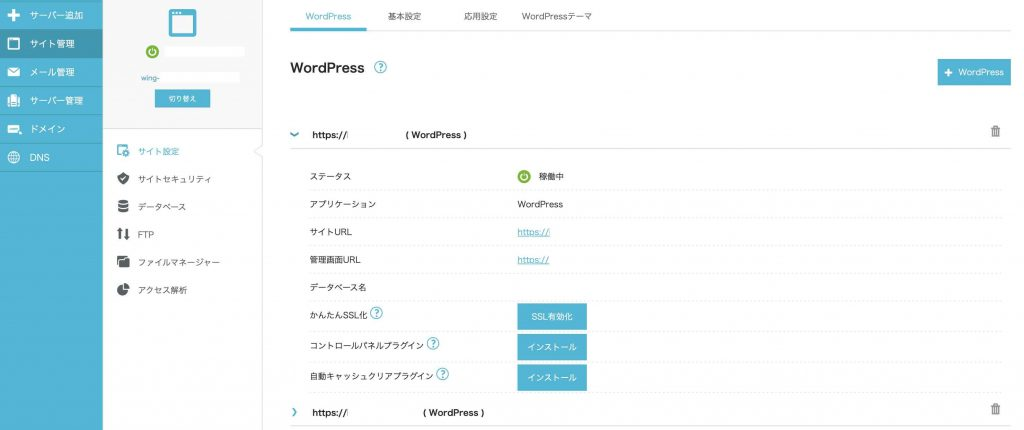
- まずはConoHa WINGのコントロールパネルにログインします。
「WING」→「サイト管理」→「サイト設定」→「WordPress」タブを選択
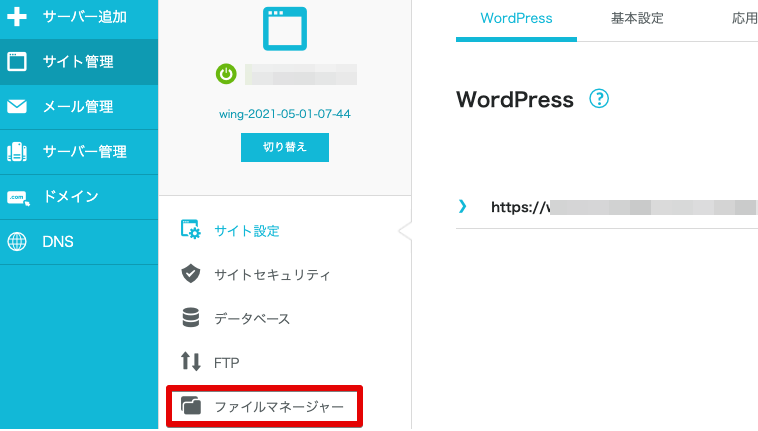
- 左側のメニューから「WING」を選び、該当ドメインの「サイト管理」画面へ進みます。その後、「サイト設定」の中にある「WordPress」タブをクリックします。
「+WordPress」をクリックし、「インストール方法」で「かんたん移行」を選択
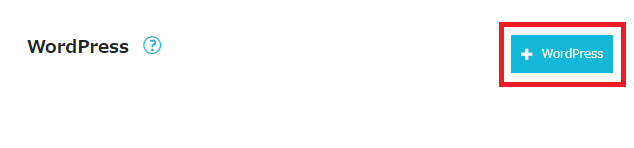
- 「+WordPress」ボタンを押すと、WordPressを新規に作成するか、他社から移行するかの選択画面が表示されます。ここで「かんたん移行」またはそれに類する「他社サーバーからの移行」といった選択肢を選びます。
移行元URL、WordPressのユーザー名・パスワードなどを入力
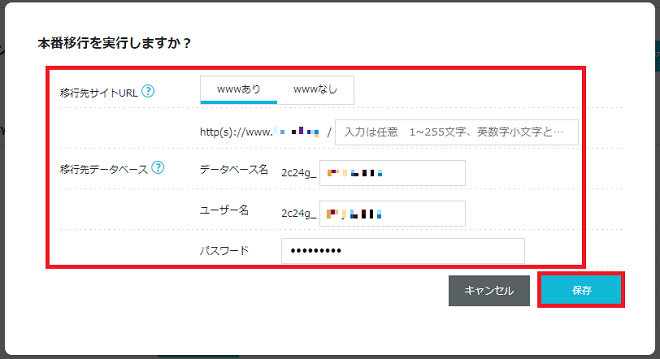
- 現在お使いのWordPressサイトのURL、WordPressの管理者ユーザー名、パスワードなど、移行に必要な情報を正確に入力します。
テスト移行で動作確認後、「本番移行」を実施
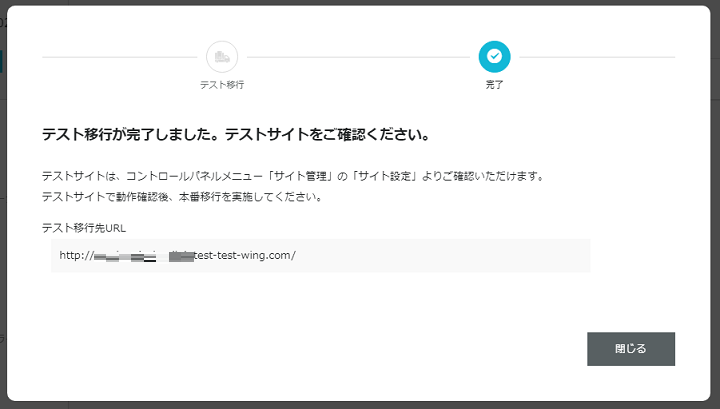
- ここが超重要ポイント! まずは「テスト移行」を実行しましょう。これにより、ConoHa WINGの環境であなたのサイトが問題なく表示・動作するかを、本番公開前に確認できます。
- テスト移行が完了すると、一時的なURLが発行されます。そのURLにアクセスし、サイトの表示崩れやリンク切れがないか、記事は正しく表示されるか、プラグインは正常に動作しているかなどを入念にチェックします。
- すべて問題なければ、「本番移行」ボタンをクリックして、移行作業を完了させます。
特にこの「テスト移行」機能は、移行後の「こんなはずじゃなかった…」というトラブルを未然に防いでくれる、非常に心強い存在です。安心して次のステップに進めますね!
「WordPressかんたん移行」が利用できないケース
非常に便利な「WordPressかんたん移行」機能ですが、残念ながら以下のような条件に該当する場合、利用できないことがあります。
- WordPress本体やPHPのバージョンが極端に古い場合
- WordPressのマルチサイト機能を利用しているサイト
- WordPressのダッシュボード(管理画面)で二段階認証を設定している場合(移行作業中だけでも一時的に解除すれば利用できることもあります)
- 特定のプラグインを使用している場合(例:Yet Another Related Posts Pluginなど、移行プロセスに影響を与える可能性のあるもの)
これらの条件は変更されることもありますので、作業前には必ずConoHa WINGの公式サイトやサポートページで最新の利用条件をご確認ください。
手動でWordPressを移行する方法:「かんたん移行」が使えない場合の確実な手順
「WordPressかんたん移行」が利用できないケースに該当してしまった場合や、「移行プロセスを自分の手で細かくコントロールしたい!」というこだわりのある方のために、手動でのWordPress移行方法も詳しく解説します。
手順は少し増えますが、一つひとつ丁寧に進めていけば大丈夫です!
1. バックアップの取得(最重要!)
手動移行を始めるにあたり、何よりも先に、そして必ず行うべきなのが、現在のWordPressサイトの完全なバックアップを取得することです。これは、万が一移行作業中に予期せぬトラブルが発生した際に、サイトを元の状態に復元するための「命綱」となります。
具体的には、以下の2つのデータをバックアップします。
WordPressファイル一式のダウンロード
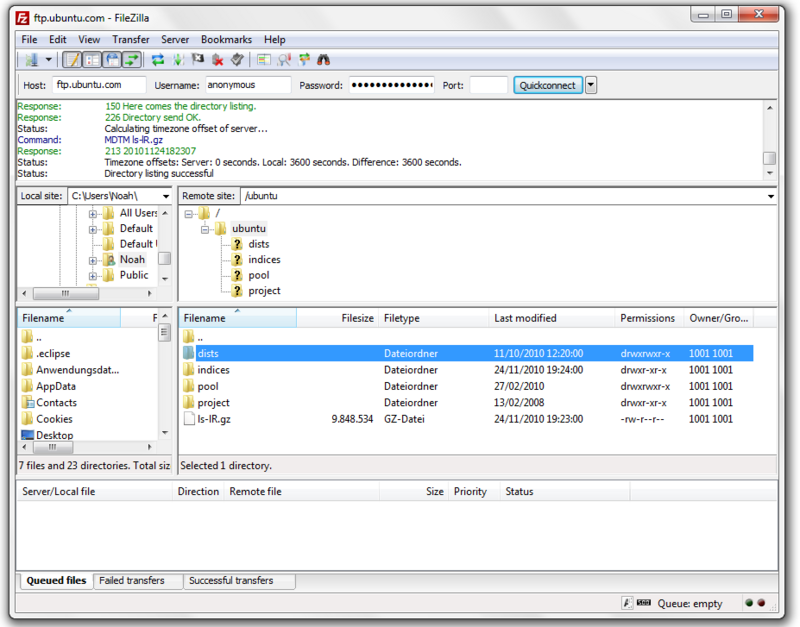
- FTPソフト(FileZillaなどが有名ですね)を使用して、現在お使いのレンタルサーバーに接続します。
- WordPressがインストールされているディレクトリ内にある全てのファイルとフォルダ(wp-content、wp-admin、wp-includes、wp-config.php、.htaccessなど)を、ご自身のパソコンにダウンロードします。
データベースのエクスポート
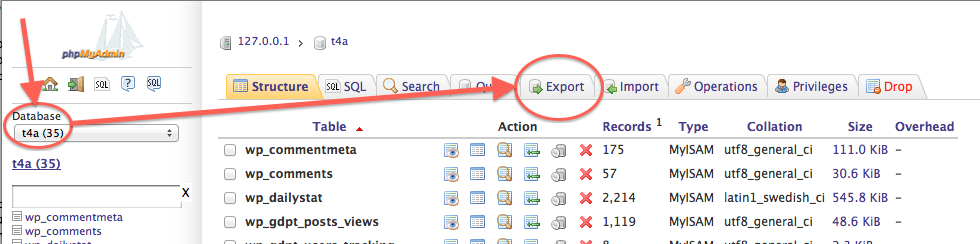
- 現在お使いのレンタルサーバーのコントロールパネルから、phpMyAdmin(ピーエイチピーマイアドミン)などのデータベース管理ツールにアクセスします。
- WordPressが使用しているデータベースを選択し、「エクスポート」機能を使ってデータベース全体をSQLファイル(例: your_database_backup.sql)としてダウンロードします。
2. ConoHa WING側で新規データベース作成
次に、移行先となるConoHa WINGのサーバーに、WordPressが使用するための新しいデータベースを作成します。
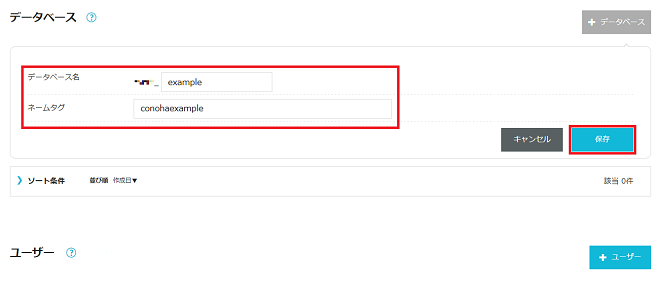
- ConoHa WINGのコントロールパネルにログインし、「データベース」やそれに類するメニューから新しいデータベースを作成します。
- このとき作成(または自動生成)される「データベース名」「データベースのユーザー名」「データベースのパスワード」は、後のステップで必ず必要になるので、メモ帳などに正確に控えておきましょう。
3. WordPressファイルのアップロード
ステップ1でパソコンにダウンロードしたWordPressのファイル一式を、今度はConoHa WINGのサーバーにアップロードします。
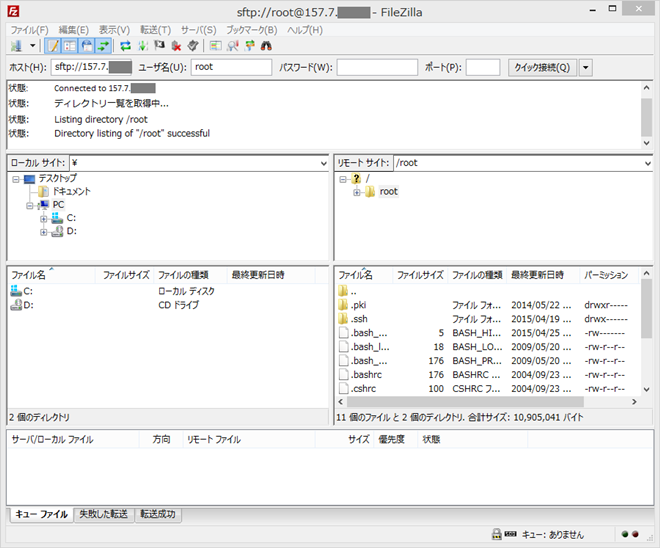
- 再度FTPソフトを使用し、ConoHa WINGのサーバーに接続します。
- ConoHa WINGでサイトを公開するディレクトリ(通常は public_html/あなたのドメイン名/ といった階層になります)に、先ほどダウンロードしたWordPressのファイルとフォルダを全てアップロードします。
4. wp-config.phpの編集
アップロードしたWordPressファイルの中にある wp-config.php という重要な設定ファイルを編集し、ConoHa WINGで作成した新しいデータベースに接続できるように情報を書き換えます。
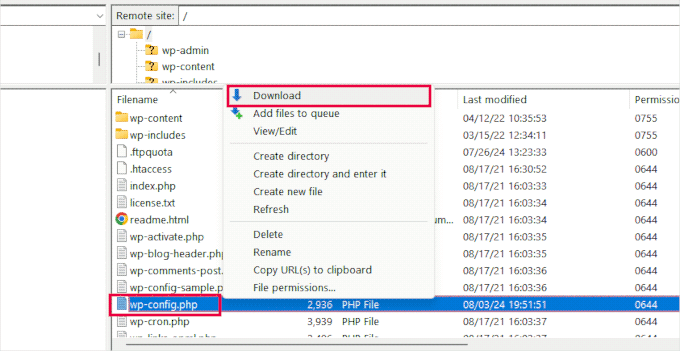
- アップロードした wp-config.php ファイルを、テキストエディタ(Windowsのメモ帳ではなく、TeraPadやVSCodeなどの専用エディタ推奨)で開きます。
- ファイル内の以下の項目を探し、ステップ2で控えておいたConoHa WINGの新しいデータベース情報に書き換えます。
- define( ‘DB_NAME’, ‘古いデータベース名’ ); → define( ‘DB_NAME’, ‘新しいデータベース名’ );
- define( ‘DB_USER’, ‘古いユーザー名’ ); → define( ‘DB_USER’, ‘新しいユーザー名’ );
- define( ‘DB_PASSWORD’, ‘古いパスワード’ ); → define( ‘DB_PASSWORD’, ‘新しいパスワード’ );
- define( ‘DB_HOST’, ‘古いホスト名’ ); → define( ‘DB_HOST’, ‘新しいホスト名’ ); (ConoHa WINGのデータベースホスト名は通常 localhost ですが、コントロールパネルで確認してください)
- 編集が完了したら、ファイルを保存し、FTPソフトでサーバー上の wp-config.php に上書きアップロードします。
5. データベースのインポート
ステップ1でエクスポート(ダウンロード)しておいたデータベースのSQLファイル(.sql)を、ステップ2でConoHa WING上に作成した新しいデータベースにインポート(取り込み)します。
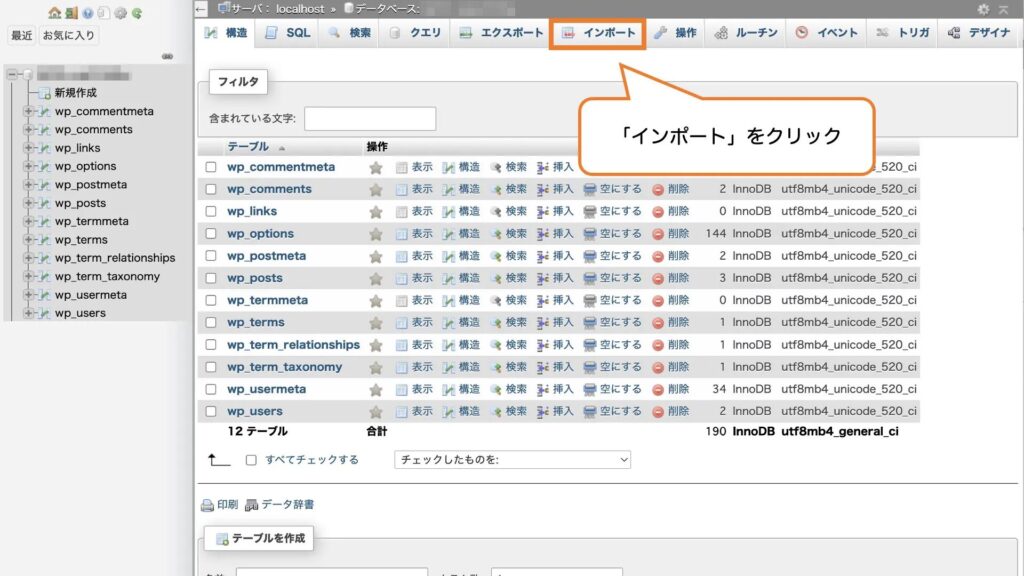
- ConoHa WINGのコントロールパネルからphpMyAdminにアクセスします。
- 左側のリストから、ステップ2で作成した新しいデータベースを選択します。
- 上部メニューから「インポート」タブを選びます。
- 「ファイルを選択」ボタンで、パソコンに保存しておいたSQLファイル(.sql)を指定し、画面下の「実行」ボタンをクリックします。
(ここにConoHa WINGのphpMyAdminでデータベースインポート画面の画像を挿入)
データベースのサイズが大きい場合は、少し時間がかかることがあります。
6. 動作確認
ここまでの手順がすべて完了したら、いよいよ動作確認です!
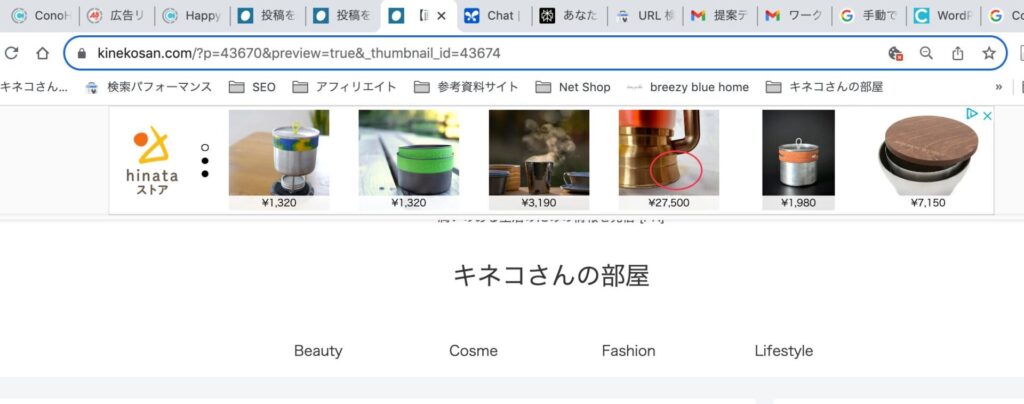
- ブラウザを開き、あなたのサイトのURL(ドメイン名)にアクセスしてみましょう。サイトが正しく表示されれば、ひとまず成功です!
- 次に、WordPressの管理画面(例: http://あなたのドメイン/wp-admin/)に、以前と同じユーザー名とパスワードでログインできるか確認します。
- 記事の表示、画像の表示、リンクの動作、コメント機能、お問い合わせフォームなど、サイトの各機能が一通り正常に動くかをチェックしましょう。
移行前に必ずバックアップを!安心・安全な移行のために(再強調!)
<img src=”backup_importance_image.png” alt=”バックアップの重要性を示すイメージ”>
(ここにバックアップの重要性を示すイメージ画像を挿入)
しつこいようですが、これは「WordPressかんたん移行」を利用する場合でも、手動で移行する場合でも、絶対に忘れてはいけない、最も重要な準備です。移行作業を開始する前には、必ずサイトの完全なバックアップを取得してください。
なぜなら、どんなに慎重に作業を進めても、予期せぬサーバー側のトラブルや、ほんの些細な操作ミスによって、大切なサイトのデータが破損したり、失われたりする可能性はゼロではないからです。
バックアップさえあれば、万が一何か問題が起きても、サイトを元の状態に復元することができます。この安心感があるかないかで、作業への精神的なプレッシャーも大きく変わってきますよ。
バックアップのポイント(おさらい)
・サイトファイル一式: FTPソフトを使って、WordPressがインストールされているディレクトリ内の全てのファイルとフォルダをダウンロードします。
・データベース: phpMyAdminなどのデータベース管理ツールを使って、WordPressが使用しているデータベースをSQLファイル形式でエクスポート(ダウンロード)します。
「面倒だな」と思わずに、必ずこの手順を踏んで、大切なサイトデータを守りましょう!
ドメインのネームサーバー変更手順:いよいよ新サーバーへ切り替え!
ConoHa WINGのサーバー側で、あなたのWordPressサイトが問題なく表示され、正常に動作することを確認できたら、いよいよ最終段階です。
ドメイン(あなたのサイトのURL)のネームサーバー設定を、現在利用中のサーバーからConoHa WING指定のものに変更します。
この作業を行うことで、インターネット上であなたのドメイン名にアクセスがあった際に、ConoHa WINGのサーバーに接続されるようになります。
主な手順
ドメイン管理会社の管理画面にログイン
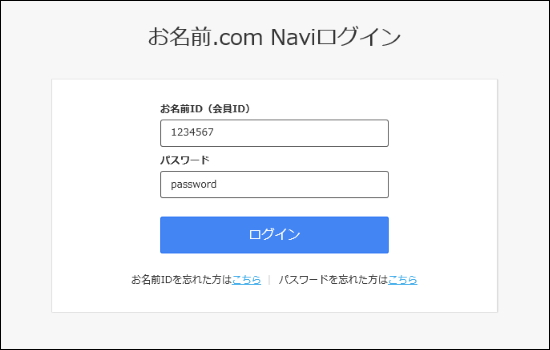
- あなたがドメインを取得・管理しているサービス(例:お名前.com、ムームードメイン、Xserverドメインなど)の管理画面にログインします。
ネームサーバー設定をConoHa WING指定のものに書き換え
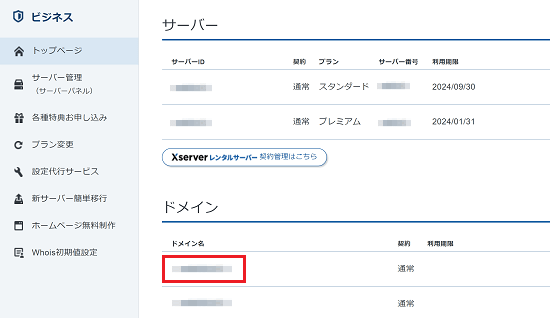
- ドメインの設定メニューの中から「ネームサーバー設定」や「DNS設定」といった項目を探します。
- 現在のネームサーバー情報を削除または編集し、ConoHa WINGから指定されたネームサーバー情報(通常は ns-a1.conoha.io のような形式で、2つ以上あります)を正確に入力・保存します。
- ConoHa WINGが指定するネームサーバーの情報は、ConoHa WINGのコントロールパネルやヘルプドキュメントで確認できます。
反映までの時間について
ネームサーバー情報の変更がインターネット全体に浸透し、完全に反映されるまでには、数時間から、長い場合には最大で72時間(3日間)程度かかることがあります。
この間は、アクセスするタイミングや環境によって、古いサーバーに繋がったり、新しいConoHa WINGのサーバーに繋がったりと、表示が不安定になることがあります。焦らず、じっくりと待ちましょう。
移行時の注意点:スムーズな移行とトラブル回避のために
最後に、WordPressサイトの移行作業をよりスムーズに進め、予期せぬトラブルを回避するための重要な注意点をいくつかご紹介します。
ダウンタイム(サイトが表示されない時間)を最小限にするコツ
サイト訪問者にとって、サイトが表示されない時間(ダウンタイム)は極力避けたいものです。
移行後の動作確認ポイント(最終チェック!)
ネームサーバーの変更が反映され、あなたのドメインでConoHa WING上のサイトが表示されるようになったら、改めて以下の点を最終確認しましょう。
トップページはもちろん、主要な固定ページ(例:会社概要、プライバシーポリシーなど)が正しく表示されるか。
記事ページ内の画像は全て表示されているか、リンク切れ(クリックしてもページが見つからない状態)はないか。
インストールしているプラグインや、適用しているテーマは、意図した通りに正常に動作しているか。
お問い合わせフォームからのメール送信テスト、ECサイトの場合は商品の購入テストや決済機能のテストなど、サイトにとって重要な機能が問題なく動作するかを必ず確認しましょう。
SSL設定も忘れずに!セキュリティと信頼性のために
現代のウェブサイト運営において、SSL化(サイトURLのHTTPS化)は必須です。訪問者の情報を保護し、サイトの信頼性を高めるだけでなく、SEO(検索エンジン最適化)の観点からも重要です。
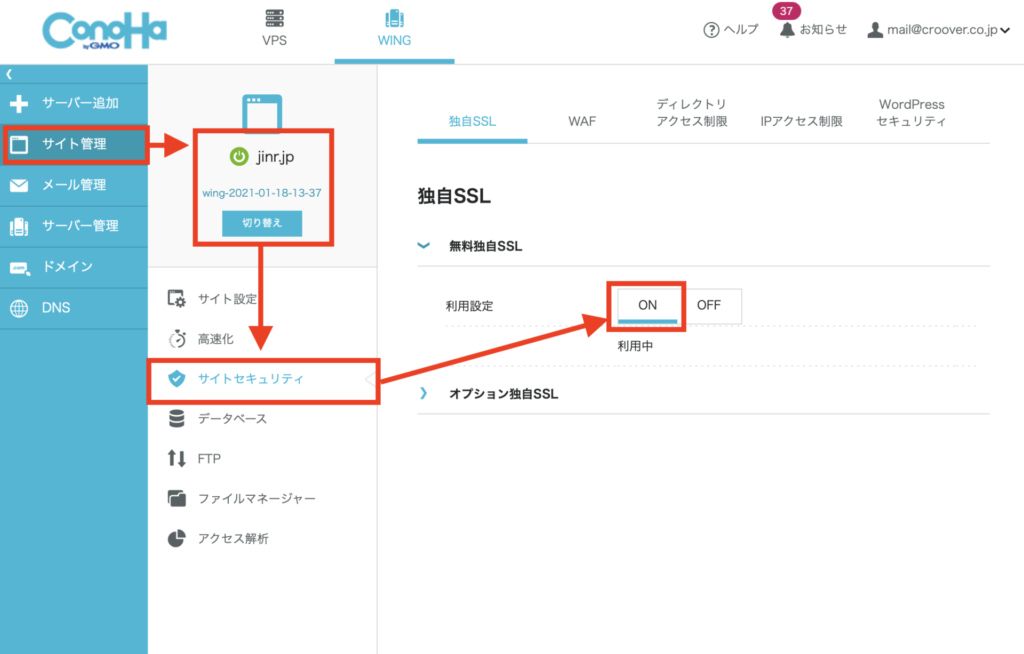
- ConoHa WINGのコントロールパネルで、無料独自SSL(Let’s Encryptなど)を有効化しましょう。ConoHa WINGなら、数クリックで簡単に設定できる場合がほとんどです。
- SSLを有効化した後は、http:// でアクセスされた場合に自動的に https:// へ転送(リダイレクト)する設定も行いましょう。これもConoHa WINGのコントロールパネルから簡単に設定できることが多いですが、必要に応じて .htaccess ファイルを編集して設定することも可能です。
まとめ:ConoHa WINGで快適なWordPressライフをスタートさせよう!
今回は、他社のレンタルサーバーからConoHa WINGへ、WordPressサイトを安全かつ簡単に移行するための全手順と、事前に知っておきたい注意点について、画像も交えながら詳しく解説しました。
ConoHa WINGが提供する「WordPressかんたん移行」機能は、特に初心者の方にとっては非常に心強く、手間のかからない素晴らしい選択肢です。
また、何らかの理由でかんたん移行が利用できない場合や、より詳細なコントロールを求める方でも、この記事でご紹介した手動移行の手順を一つひとつ丁寧に進めていけば、決して難しい作業ではありません。
移行作業において最も重要なのは、何度もお伝えした通り、作業前の確実なバックアップ取得と、移行後の徹底した動作確認です。これらを怠らなければ、安心してサイトのお引越しを完了させることができるでしょう。